目次
XAMPPのインストール
XAMPPとは
XAMPPって、Apacheとか、MySQLとかPHPとか入っているパッケージのことだと思っていたが・・・。念のためWikiで確認してみた。
概要
XAMPP(ザンプ)とは、ウェブアプリケーションの実行に必要なフリーソフトウェアをパッケージとしてまとめたもので、apachefriends.orgから提供されている。主として開発用あるいは学習用ではあるが、イントラネットなどにおいて実運用環境として使われることもある。
Apache(Webサーバ)、MariaDB(SQLデータベースサーバ;旧バージョンはMySQL)とWebプログラミング言語であるPHPや同目的で使われるPerlの4つの主要ソフトウェアとphpMyAdminなどの管理ツール、さらにSQLiteなど、いくつかの補助的なソフトウェアとライブラリモジュールが含まれている。現在、Windows、Linux、macOS、Solarisで利用可能である。
本来、前述の複数のソフトウェアは個別にインストールする必要があり、非常に手間がかかるが、XAMPPは一括してインストールするだけで、すぐに開発や運用が開始できる。パッケージとしての特性上、個々のソフトウエアのバージョンが必ずしも最新版で揃えられてはおらず、特にドライバモジュールに古いまま更新されていないものが含まれるが、開発用・学習用としては十分といえる。
XAMPPとは別に、macOS専用でほぼ同趣旨の「MAMP」がmamp.infoから提供されている。またLinuxディストリビューションのサーバー版では、ほぼ同様のソフトウェア群を同梱して「LAMP」として配布されることが多い。
また同様のWindows用サーバーソフト・インストーラーとしてVertrigoServもある。
マイクロソフトがこれらのソフトウェア群に対抗してWISPを示した。
まぁ、大体の解釈は合ってそう。早速インストールしましょう。
導入方法
1.インストーラファイルの取得
まず、こちらにアクセス。XAMPPのトップページ。
https://www.apachefriends.org/jp/index.html
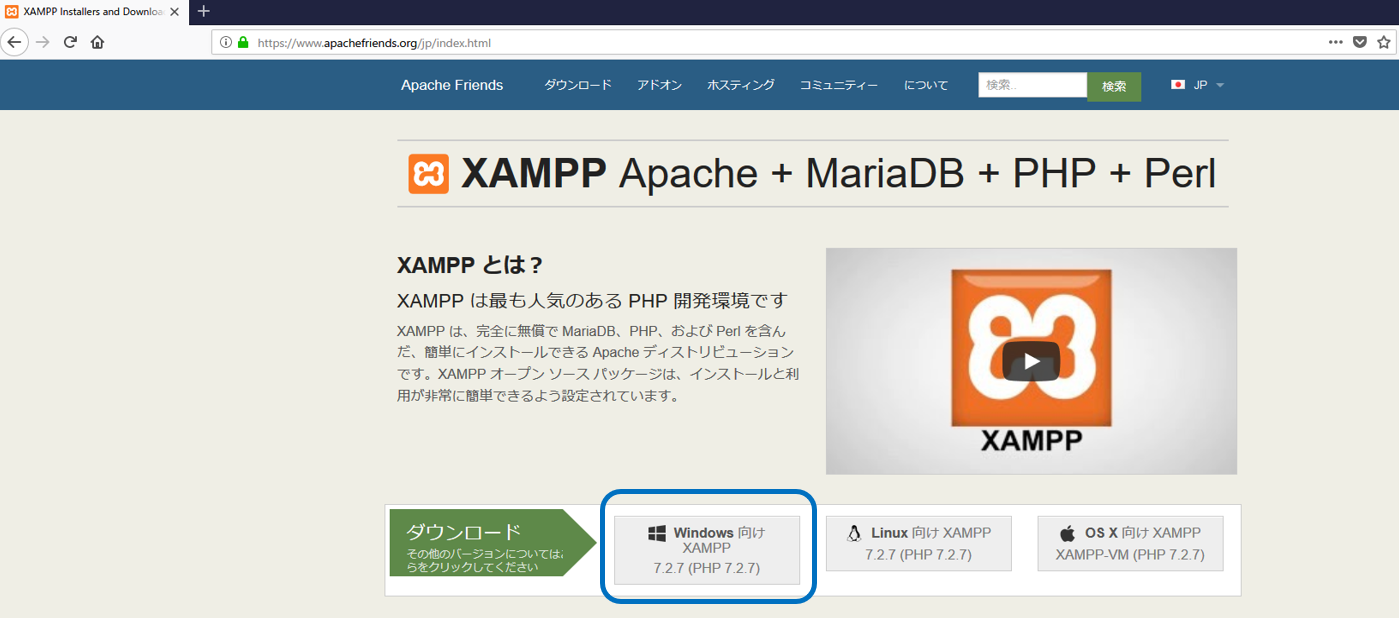
ダウンロードから、導入したいマシンのOSを確認してポチッ。
(たいていはWIndowsだと思うけど)
しばらくすると、ダウンロードが終わってexeファイルが落ちます。
(ファイル名:xampp-win32-7.2.7-0-VC15-installer.exe) ※.2018/07現在
2.インストール
超簡単。このインストールファイルをダブルクリックするだけ・・・。ポチッ、ポチッ
インストールの途中、何か聞かれたら、”Oh~,Yeah”を選択しましょう。ちょっと何を聞かれたか覚えていないので割愛します。
でも、”No”を選択すると面倒になるような気がするので・・・。
(責任は持ちません。自己判断でお願いします。)
3.動作確認
まず、XAMPPのコントロール・パネルを起動します。そしたら下の図の枠内の、ApacheとMySQLの”Start”ボタンを押下します。
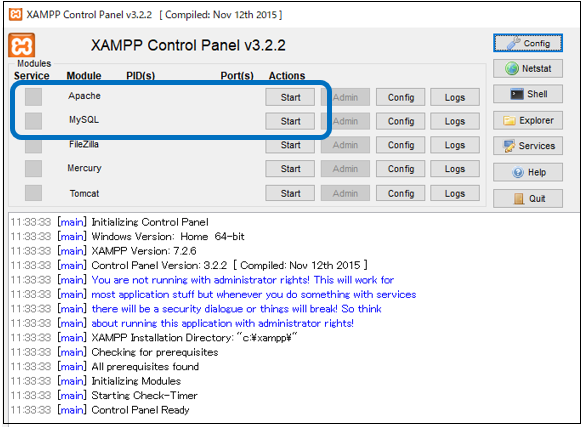
起動が成功すると、Moduleの部分が着色され、PIDに数字が入ります。そしてActionボタンがStartからStopに変わります。
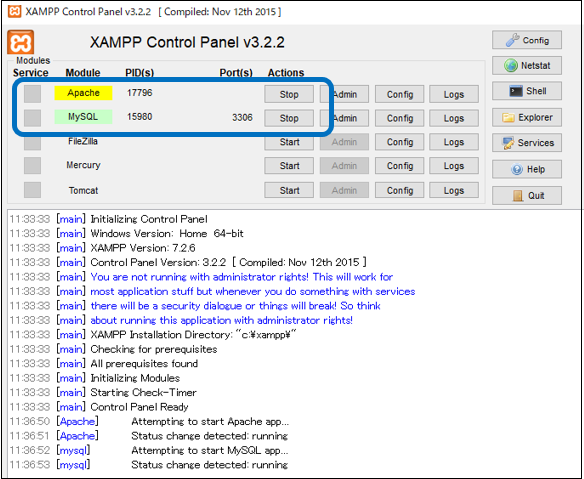
一応、起動はうまくいったようですが、さらに確認します。
何か、ブラウザを起動し、URLの欄に以下のURLを書き、実行します。
“http://localhost”
確認①:Apacheの確認
以下のような画面が出ればOKです。(ダッシュボード画面)
Page Not Found(404画面)が出た場合は、起動の状況を確認してね。
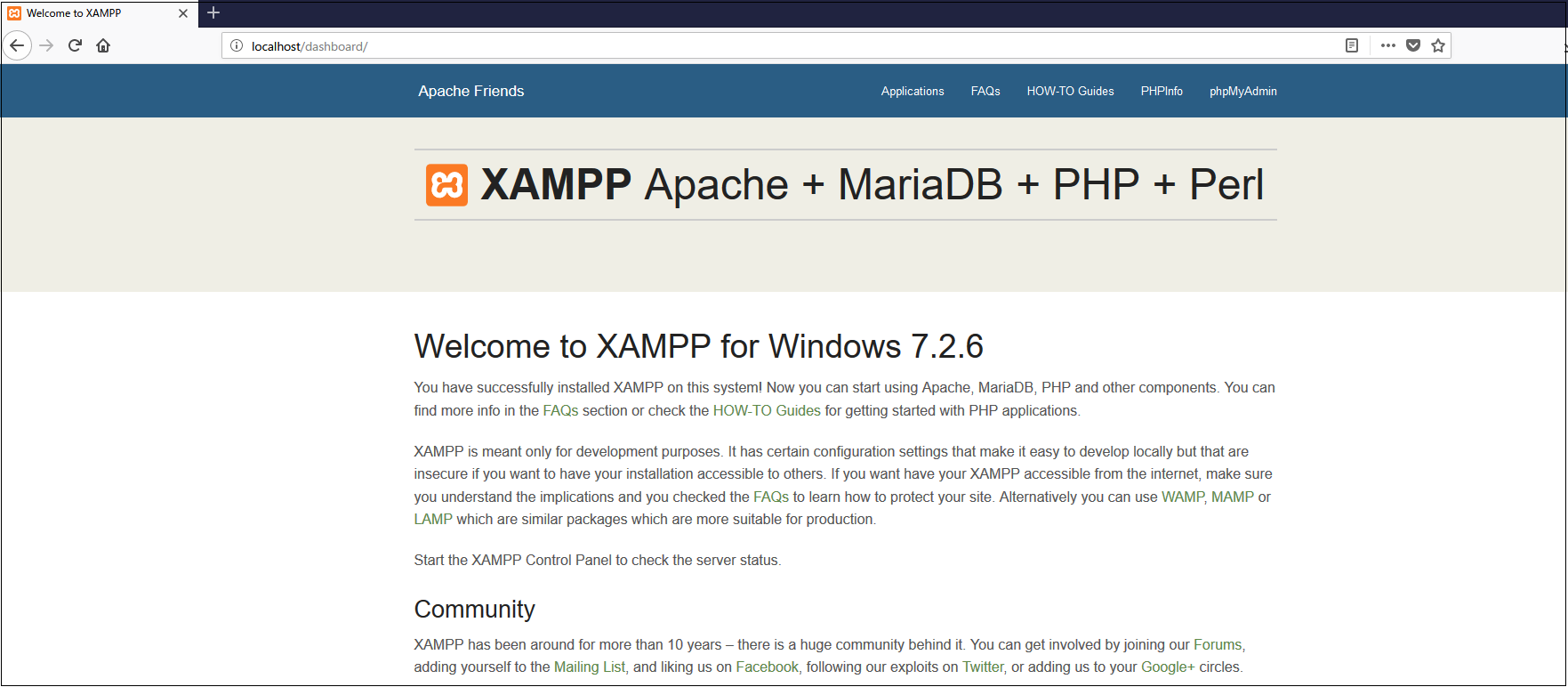
確認②:MySQLの確認
ダッシュボードから、”phpMyAdmin”をクリックします。
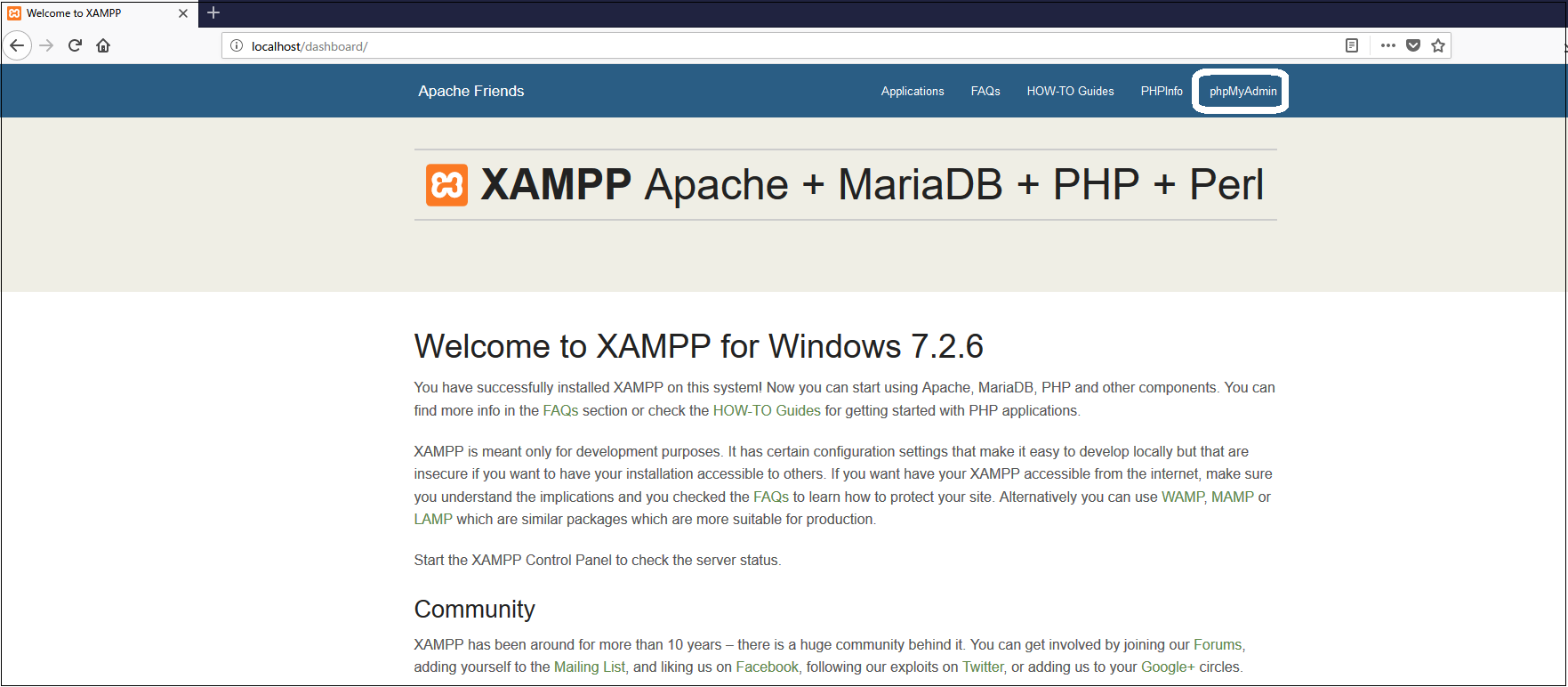
すると、phpMyAdminが起動します。
MySQLの起動が正常なら、左側にデータベースの一覧、右側に操作用エリアが表示されます。
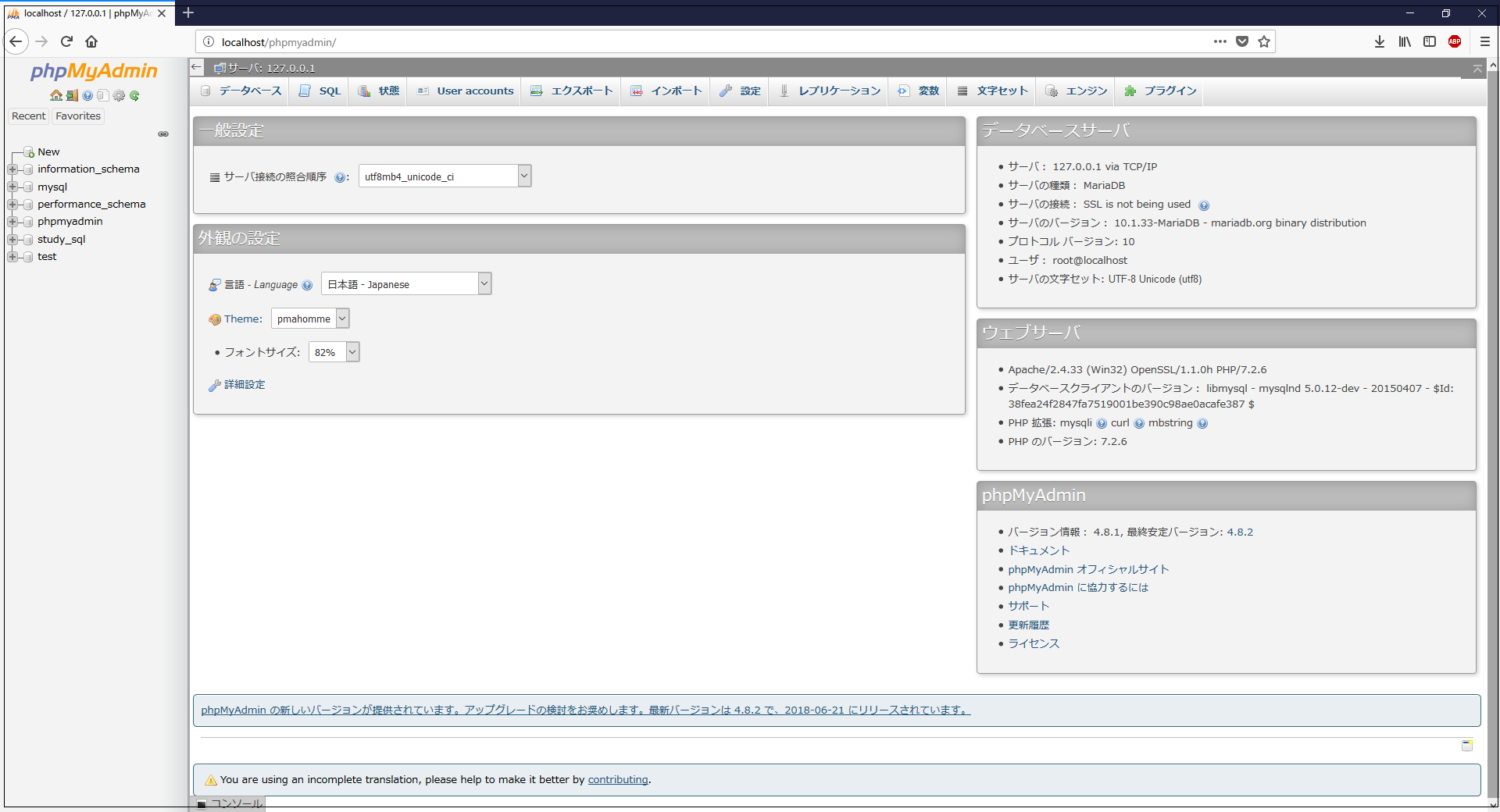
というわけで、ここまで確認できればOKです。
次回からは早速この画面から、データベースの作成、テーブルの作成、そしてデータの挿入・・・
ってな感じで本格的にSQLの学習を始めていきたいと思います。
当初の予定では、Oracle(無償版)+SQL Developerでやる予定だったのですが、
?.リスナーが起動してねぇ~
?.ポートの穴あけしてねぇ~
?.○○のプロセスが起動してねぇ~
とか、いろいろ面倒くさく、環境整備に時間がかかりそうだったのでMySQLに切り替えました。
まぁ、やりたいことの大半はMySQLで実行できるので問題はないはずなのでこちらでやります。












コメントを残す