目次
サブドメインの設定方法
今回作成する”ぼったくりカフェ”はこのブログのドメインに対して、サブドメインの位置付けで公開されています。この記事では、サブドメインの設定方法を説明します。(自分自身の備忘録としても・・・)
このブログは、X Serverというレンタルサーバを使用していますのでサブドメインの設定方法等は全てこのX Serverが提供しているサービスを利用することになります。
1.ディレクトリ構成
ブログとサイトのディレクトリ構成は以下のとおりとなります。
ドメイン :http://sawayaka-na-kaze.com/ (注意!)押すとブログのTOPに遷移します。
サブドメイン:http://sawayaka-na-kaze.com/cafe
“ぼったくりカフェ”で使用するファイル群は全てこの”cafe”の配下に格納されることになりますが、実際にFTPで転送する際のディレクトリは以下のとおりとなります。
ドメイン :/sawayaka-na-kaze.com/
サブドメイン:/sawayaka-na-kaze.com/public_html/cafe/
例えば、このブログの記事などは、”/sawayaka-na-kaze.com/2018/・・・”となりますが、サイトに必要なファイル群(html、css、jpegなど)は、全て~/cafe/配下に格納されます。
2.サブドメインの作成方法
2.1 サブドメインの追加
X Serverにログインし、サーバパネルを開き、”サブドメイン設定”を選択します。
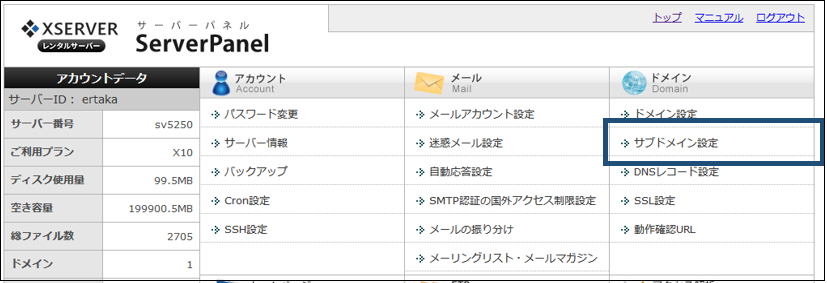
ドメインを選択します。
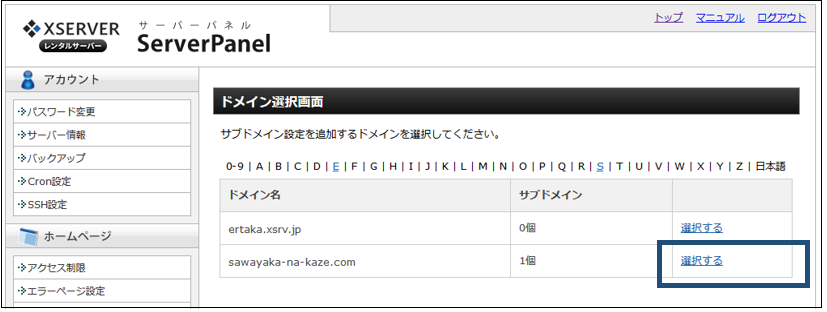
追加するサブドメイン名とコメントを入力します。
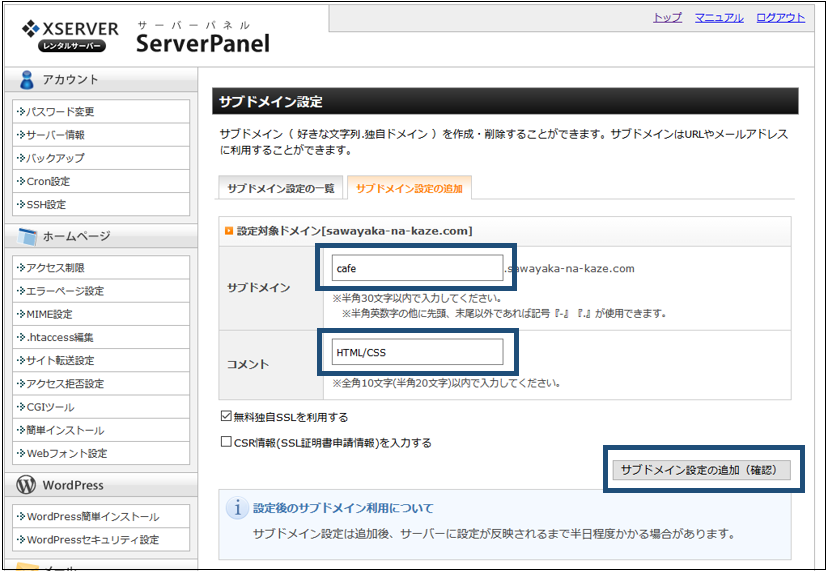
2.2 FTPアカウントの追加
FTPアカウントは、X Server登録時に自動で1アカウント付与されますが、ここでは、このサイト専用のFTPアカウントを作成します。
サーバパネルから、”FTPアカウント設定”を選択します。
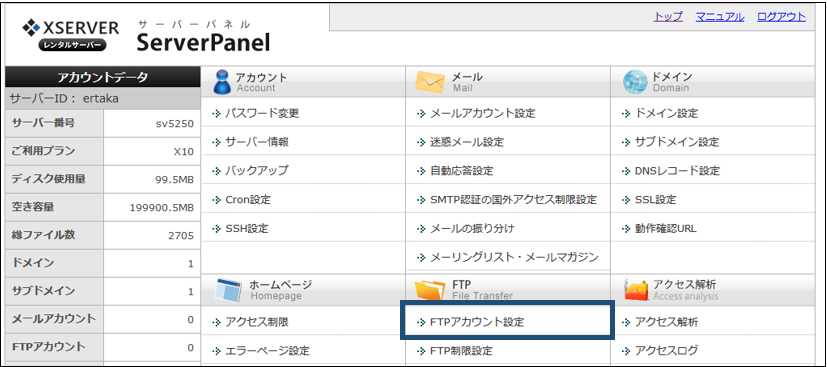
ドメインを選択します。
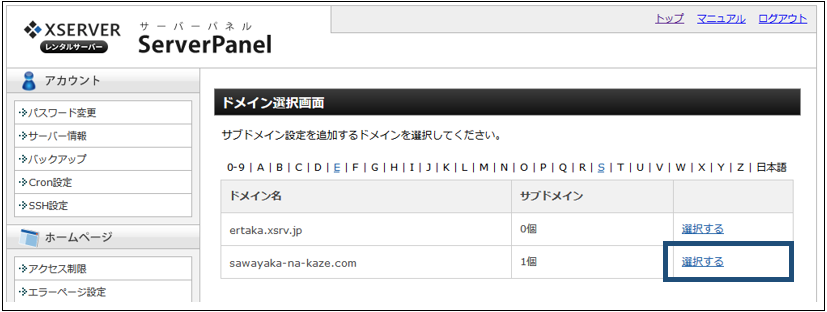
FTPユーザ、パスワード、接続先ディレクトリ、FTP容量を設定し、問題なければ、”FTPアカウントの作成(確認)”ボタンを押下します。
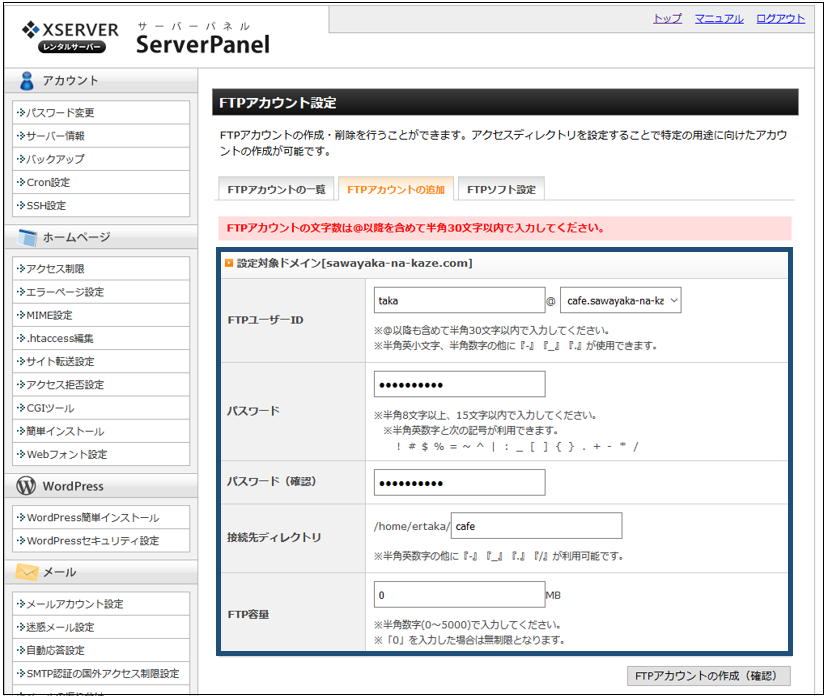
初期FTPアカウントと追加FTPアカウントの情報が表示されます。
FTPツールからファイルの転送を行う場合は、このアカウント情報でアクセスします。
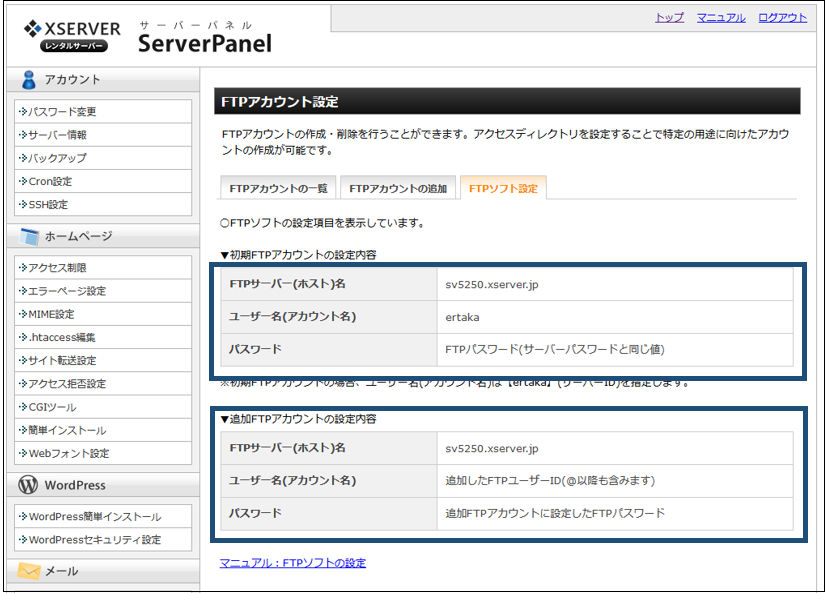
2.3 FTPツールでのアクセス
ここでは、”2.2 FTPアカウントの追加”で作成したFTPアカウントで、実際にFTPツールでログインするところまで説明します。ここで使用するツールは、WinSCPというツールです。以下からダウンロードできます。
窓の杜:https://forest.watch.impress.co.jp/library/software/winscp/
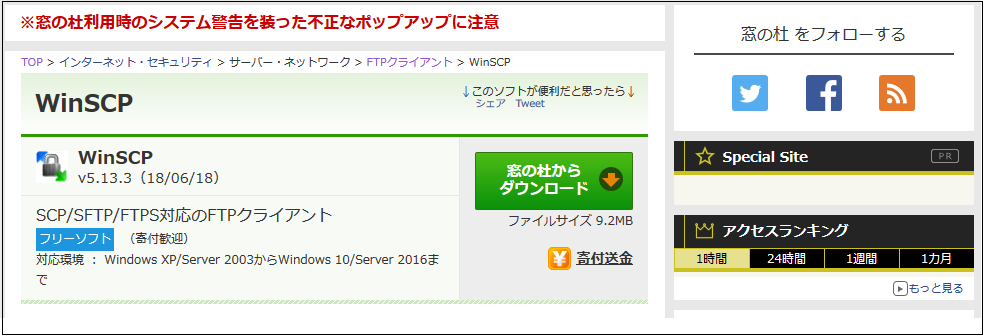
ダウンロード及びインストールが完了したら、WinSCPを起動します。手順”2.2 FTPアカウントの追加”で追加したアカウント情報を入力し問題なければ、”ログイン”ボタンを押下します。
※.転倒プロトコルはFTP((21)を選択します。
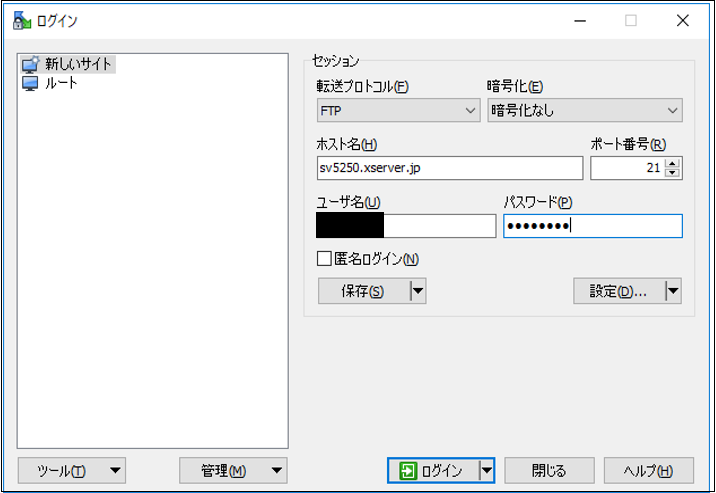
ログインが成功すると、以下の情報が表示されます。
右側:ドキュメントルート配下のディレクトリ
左側:ローカルPCのディレクトリ
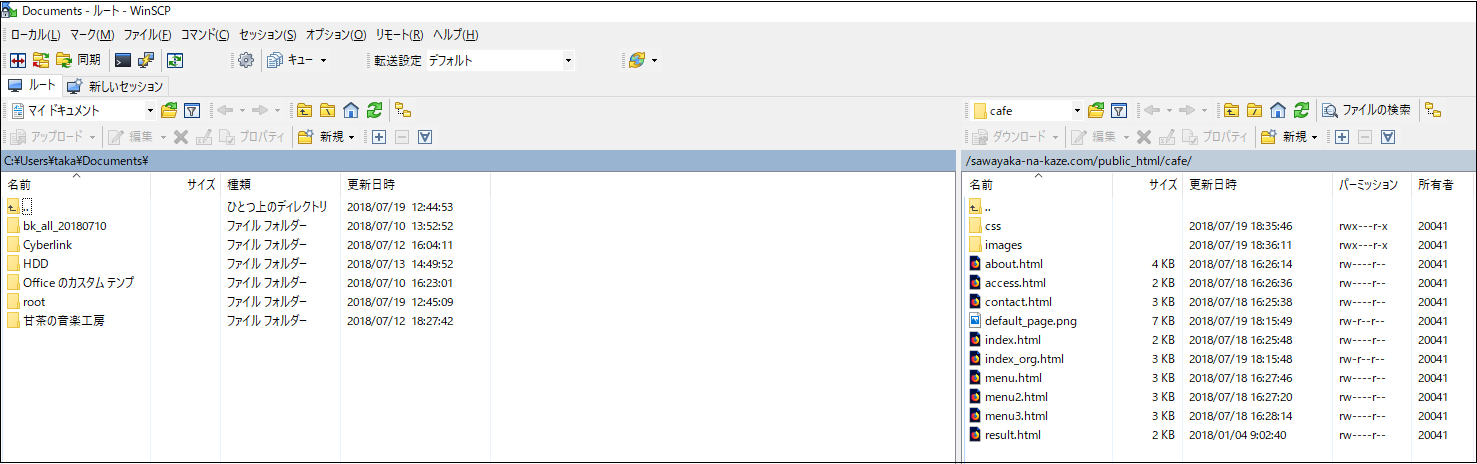











コメントを残す