目次
データの挿入と確認
1.事前準備
事前準備として、phpMyAdminを起動し、データベースは前回の記事で書いた通り、SQL_Studyを選択した状態で作業を行っていきます。前回のデータベースの作成直後から開始します。
(振り返りたい方は、下の記事を参照してください)
2.テーブルの作成
それでは、以下のテーブルを作成します。
テーブル名称:支払
項目名:支払コード(Int)、支払先名(Varchar(30))、支払金額(Int)、明細(Varchar(50))
※.Intは整数、Varcharは可変長文字列でとりあえず覚えておきましょう。
手順①
データベース:study_sqlを選択し(①)、名前に”支払”を入力しカラム数を4にします。(②)、入力内容に誤りがなければ実行ボタンを押下します。(③)
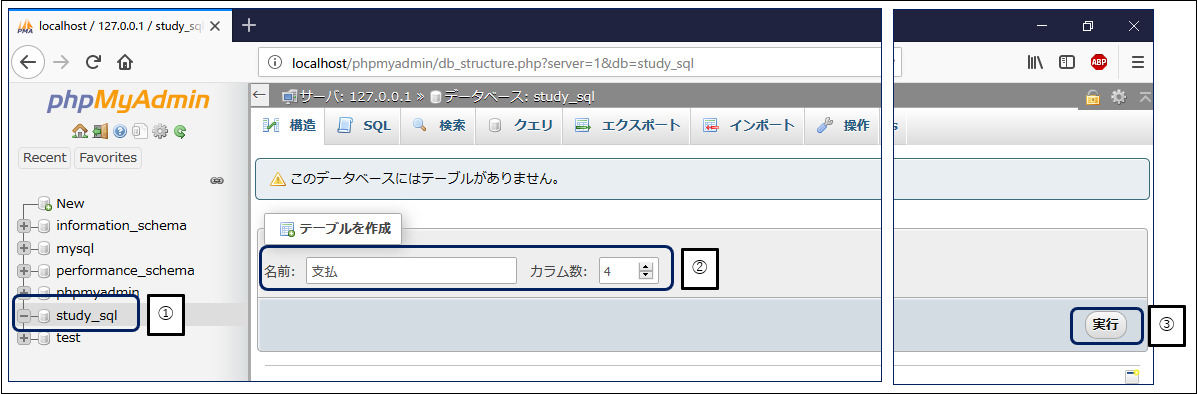
手順②
名前とデータ型、長さに以下の値を入力します。(④)
入力内容:支払コード(Int)、支払先名(Varchar(30))、支払金額(Int)、明細(Varchar(50))
入力内容に誤りがなければ実行ボタンを押下します。
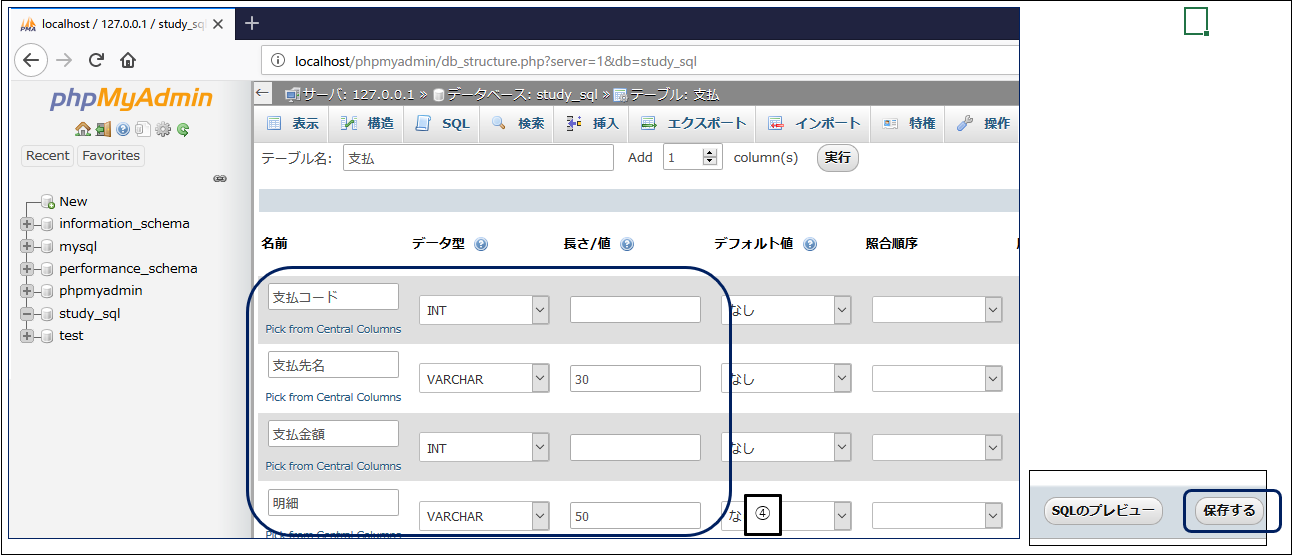
手順③
テーブルが作成されると以下のような情報が表示されます。
左側のデータベース一覧の”study_sql”データベースの配下に”支払”テーブルが作成されています。さらに右側のテーブル詳細は手順②で入力した内容でカラム情報が表示されています。
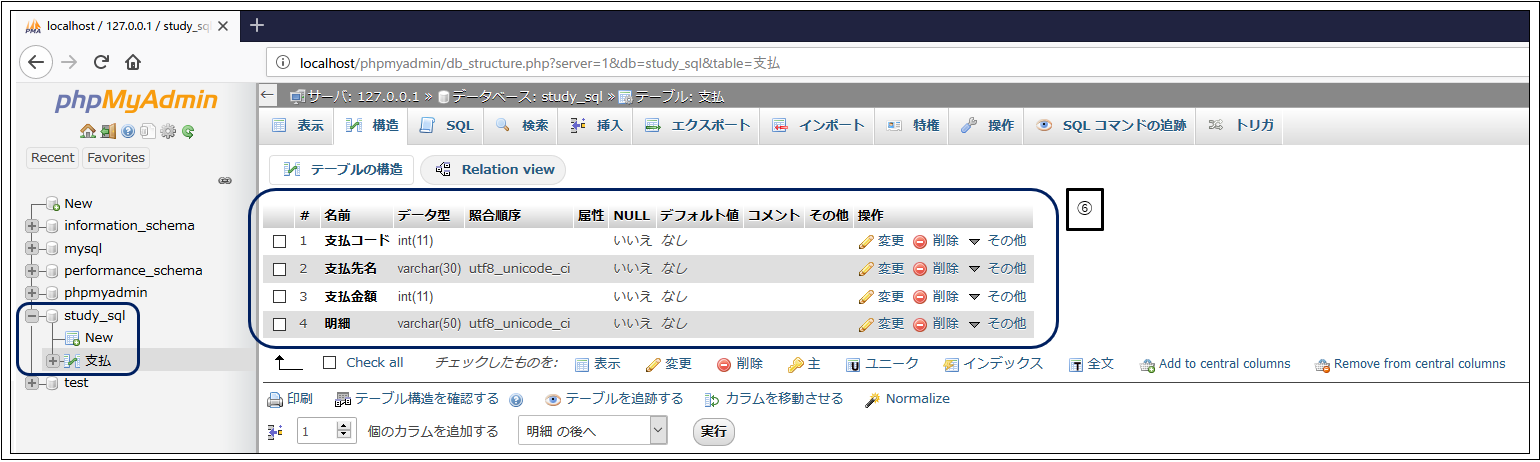
※.この一連の作業をSQLで表現すると以下のようになります。
CREATE TABLE 支払コードstudy_sql.
INT NOT NULL , 支払先名 VARCHAR(30) NOT NULL , 支払金額 INT NOT NULL , 明細` VARCHAR(50) NOT NULL )
ENGINE = InnoDB;
SQLを取得したい場合は、手順②の画面の”SQLのプレビュー”を押下してください。SQLが取得できます。
3.データの挿入
では、この支払テーブルにデータを挿入します。データの挿入にはInsert文を使用します。
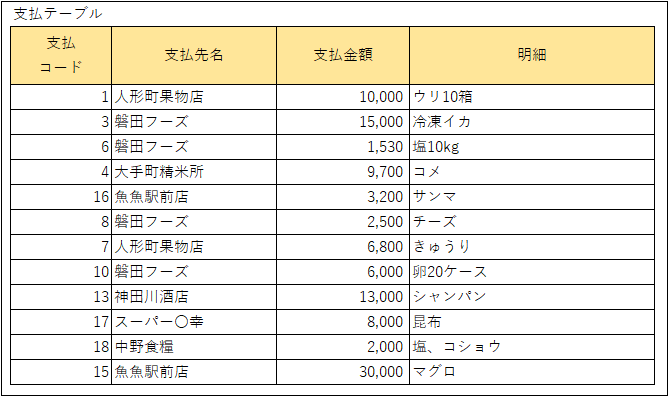
1行目のデータを挿入する場合は、以下のSQL文を使用します。
Insert into 支払 (支払コード,支払先名,支払金額,明細) Values (1,’人形町果物店’,10000,’ウリ10箱’);
説明は以下の通りになります。

Insert into句の後にテーブル名称を記載します。①
続けて、カラム名称を”(”と”)”の間に記載します。②
Values句に設定する値を入れます。③ ※.文字列項目はシングルクォート(’)で囲います。
上のイメージのとおりにSQL文を作成すると以下のとおりになります。
Insert into 支払 (支払コード,支払先名,支払金額,明細) Values (1,’人形町果物店’,10000,’ウリ10箱’);
Insert into 支払 (支払コード,支払先名,支払金額,明細) Values (3,’磐田フーズ’,15000,’冷凍イカ’);
Insert into 支払 (支払コード,支払先名,支払金額,明細) Values (6,’磐田フーズ’,1530,’塩10kg’);
Insert into 支払 (支払コード,支払先名,支払金額,明細) Values (4,’大手町精米所’,9700,’コメ’);
Insert into 支払 (支払コード,支払先名,支払金額,明細) Values (16,’魚魚駅前店’,3200,’サンマ’);
Insert into 支払 (支払コード,支払先名,支払金額,明細) Values (8,’磐田フーズ’,2500,’チーズ’);
Insert into 支払 (支払コード,支払先名,支払金額,明細) Values (7,’人形町果物店’,6800,’きゅうり’);
Insert into 支払 (支払コード,支払先名,支払金額,明細) Values (10,’磐田フーズ’,6000,’卵20ケース’);
Insert into 支払 (支払コード,支払先名,支払金額,明細) Values (13,’神田川酒店’,13000,’シャンパン’);
Insert into 支払 (支払コード,支払先名,支払金額,明細) Values (17,’スーパー〇幸’,8000,’昆布’);
Insert into 支払 (支払コード,支払先名,支払金額,明細) Values (18,’中野食糧’,2000,’塩、コショウ’);
Insert into 支払 (支払コード,支払先名,支払金額,明細) Values (15,’魚魚駅前店’,30000,’マグロ’);
ちなみに、カラム名の指定は省略可能です。その場合、SQL文は以下のようになります。
Insert into 支払 Values (1,’人形町果物店’,10000,’ウリ10箱’);
手順①
SQLタブを選択し、上のSQL文を貼り付けます。12レコード分貼り付けたら右下にある実行ボタンを押下します。
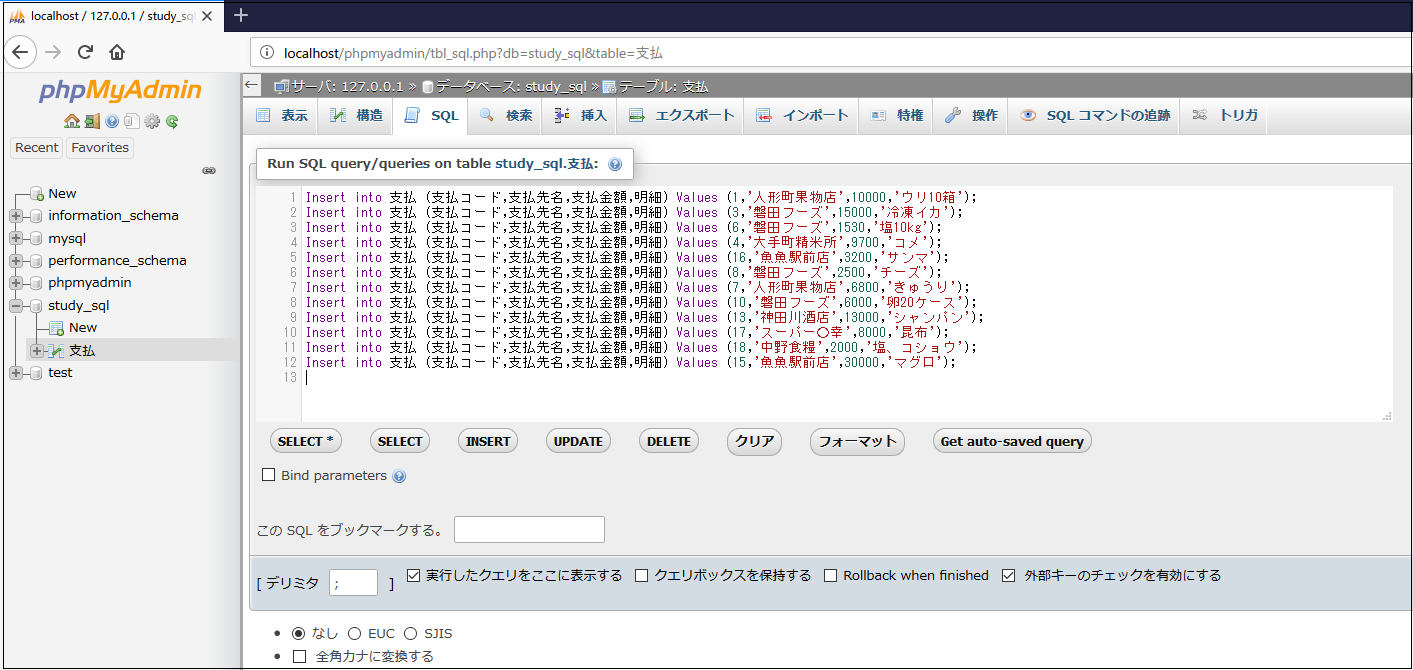

手順②
SQL実行結果のメッセージが表示されます。エラーが出ていないか確認しましょう。
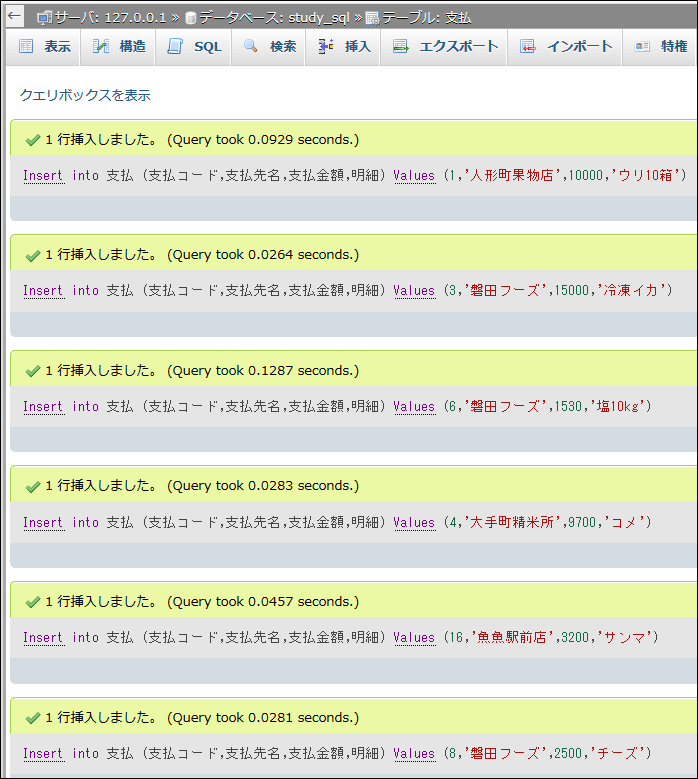
手順③
表示タブを選択し、支払テーブルのデータの確認をします。
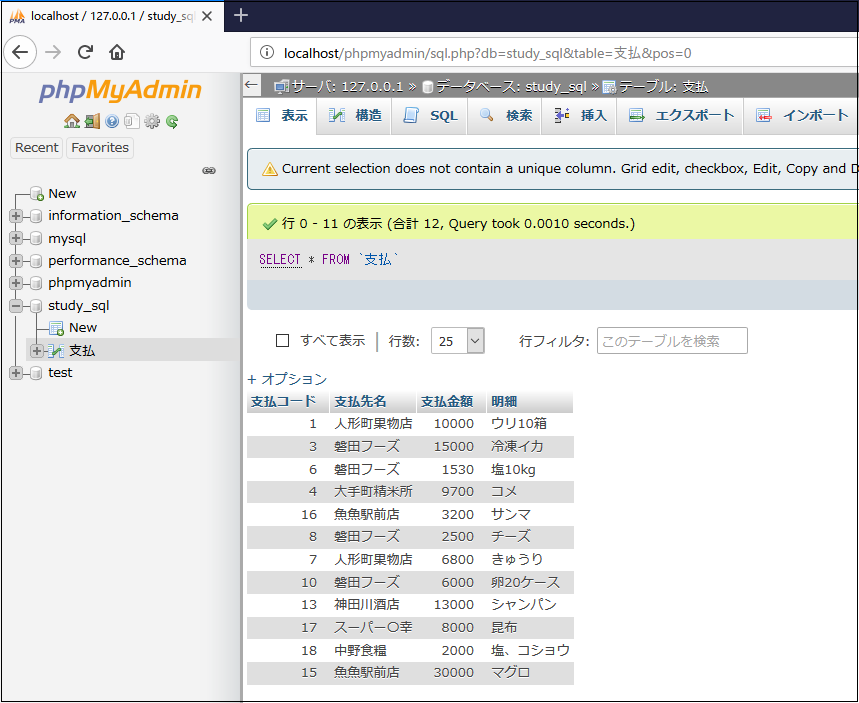
データの挿入は以上で終わりです。
次回は、狙ったデータを選択するWhere句の話をしたいと思います。












コメントを残す